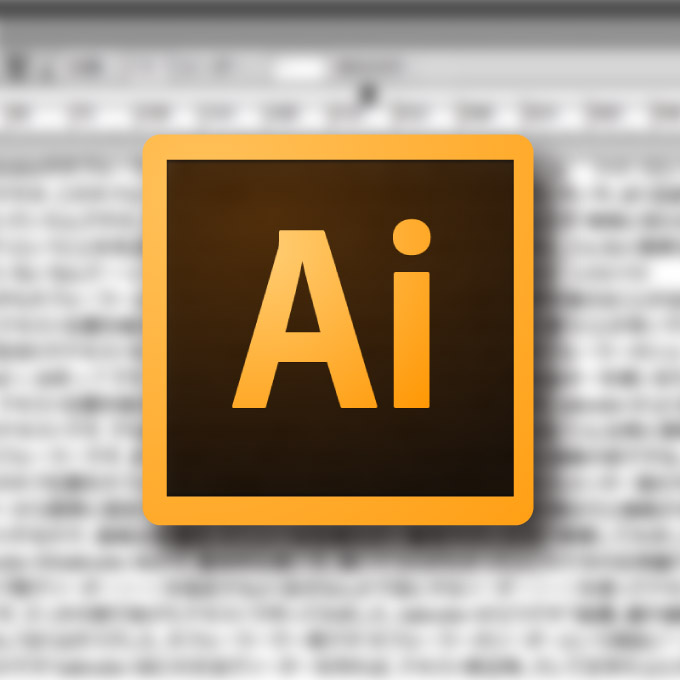Illustratorのタブルーラー、使ってますか?
「はいはい、当たり前でしょ!」( ・`д・´)シャキーン!
という声が聞こえてきそうですが、このタブルーラーの機能、ちゃんと全部の機能使えてますか?
いやいや、ぼく自身ちゃんと使えてると思っていたんですが、タブルーラーは、ただタブで揃えるだけじゃないんだぞ!地味に知らない機能もあるんだぞ!!
ということを先日見せつけられたんです・・・
10年以上使っているのに、こんなに簡単な機能も使いこなせていないなんて・・・
いやはや、日々勉強が必要ですぞ(´・ω・`)…ト,イウコトデショウカイシマス!
そもそもタブルーラーとは?
タブパネルを使って、タブを入れた位置で文字を揃えることが出来る機能です。簡単にテキスト位置を揃えられるため、箇条書きや簡単な表組みの時などに使うことが多いです。あとExcelからタブ区切りでテキストをコピペする機会も多いので重宝しますね。
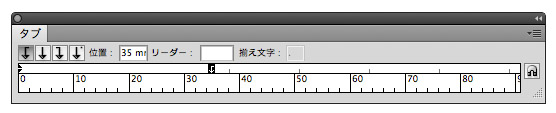
タブルーラーのショートカットはcommand + shift + T です。
ちなみにタブの入力、はキーボードの左上にあるtabキーを使います。
タブルーラの基本 テキスト位置を揃える
以下のようなテキストを例にあげたいと思います。
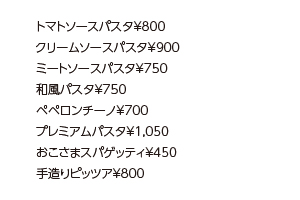
よくあるメニュー+価格のテキストです。でも価格の始まる位置がバラバラで読みにくいですよね?こんな時に簡単に揃えられるのがタブルーラーです。
まずは揃えたい部分にtabを入力!今回の例で言うと価格の前ですね。
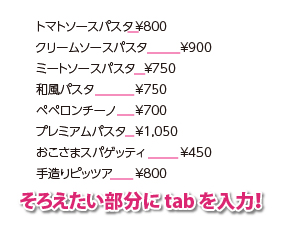
あとはこのタブ位置をタブルーラーで調整していきます。ちなみに左揃え以外にもセンター揃えや右揃えも、タブルーラーから簡単に設定することも出来ます。
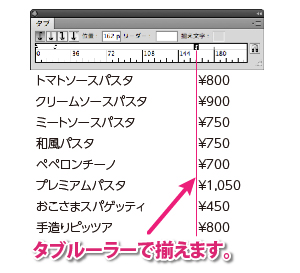
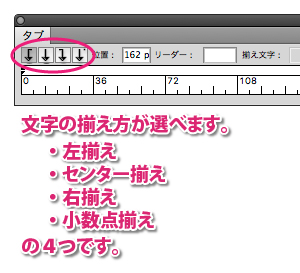
今回の場合だと価格が3桁だったり4桁だったりするので、価格は右揃え・メニューは左揃え が一番見やすいかな?調整してみました。簡単ですね。
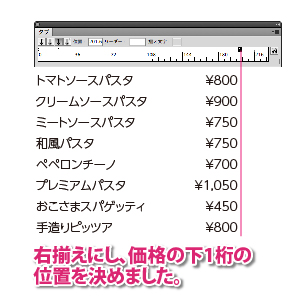
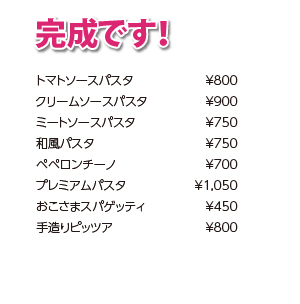
さて、基本的な使い方、使いドコロがわかったところで次の応用編です!
タブルーラーでタブ間でリーダー(・・・)を指定する
よく目次なんかで目にするリーダー(・・・)を使ってテキストを整理する方法です。さっきの例であげたテキストで作ってみました。
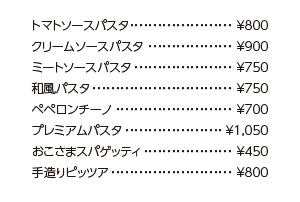
どうです?結構、線の破線を使って作ってません?ぼくはそうでした。タブルーラーで一発です!
タブルーラーのリーダーという項目に「・(中黒)」を入力するだけです!
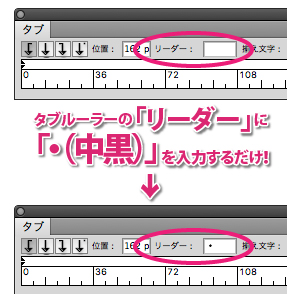
この方法でリーダーを作れば、テキスト修正時、ズレて文字の上にのっちゃった!なんてミスが防げます!
ちなみにリーダーという項目は、テキストならなんでもOKです。
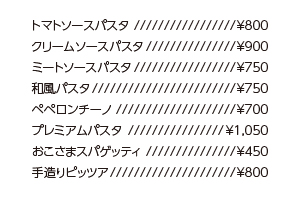
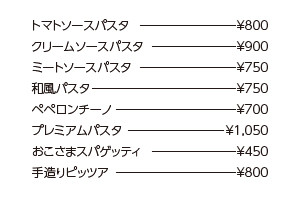
あぁ・・・超簡単!超簡単すぎるよ!!
今まで使わなかったのが悔やまれるぐらい!!!!!(;´Д`)
知っている人は当然の機能かもしれませんが、知らなかった人は是非とも活用しましょう!こういった作業的な部分はIllustratorの機能で少しでも労力を減らし、クリエイティブな部分に時間を使いましょう!