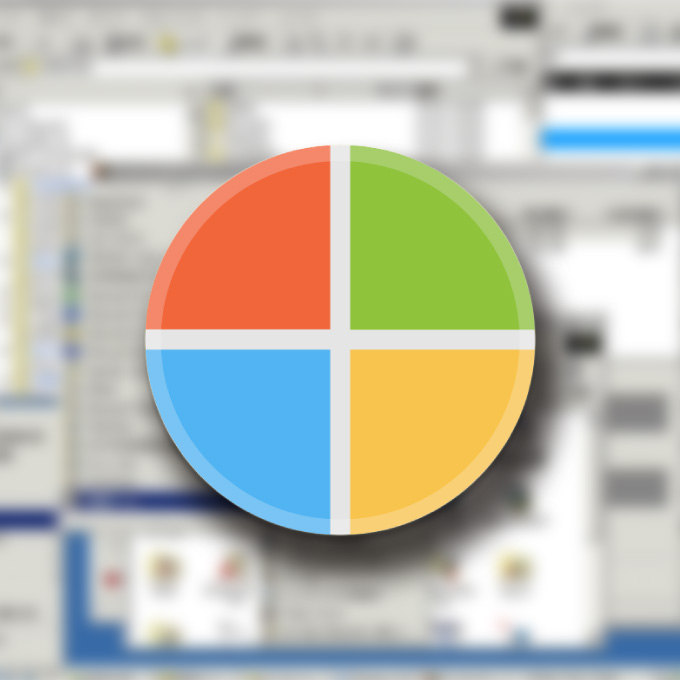最近は職場でMacを使っている人も増えてきていますが、やはりWindowsが大多数。
デザイナーという仕事柄ぼくはMacを使っていますが、クライアントはほぼWindowsを使っています。
そんな時にちょっと困るのがデータのやりとり。
WordやExcelだとMac用のアプリケーションを使えば事足りますが、たまにあるのが拡張子がexeのもの。いわゆる実行ファイルです。
クライアントから拡張子がexeのファイルが送られてきた場合は、スパムでもない限りだいたい自己解凍形式の圧縮ファイルです。
圧縮・解凍ソフトがわからない人でも、ダブルクリックすれば自動的に解凍してくれる優しいやつです。
ただ、Macを使っている人にとっては全然優しくないw (;´Д`)ハァハァ
自己解凍形式のファイルはMacの解凍ソフトでむりやり開ける事もありますが、ご丁寧にパスワードなんか設定した日にゃ開けません・・・。
そうなると、いちいちWindowsマシンにデータを送って、解凍して、またMacにデータを送って・・・・・・ほんとにコレ手間。(;一_一)
そんな時に見つけたアプリが「EasyWine」というMacアプリ!これが超簡単だったのでご紹介したいと思います。
難しい設定不要!
Macでexeファイルが開ける「EasyWine」
使い方はとっても簡単で、基本EasyWineのアイコンへexeファイルをドラッグ&ドロップするだけです。
また、exeファイルのデフォルトアプリを「EasyWine」に変更してしまえば、exeファイルをダブルクリックするだけで実行してくれます。
Microsoft OfficeなんかのWindowsアプリを起動しようとすると、いろいろ不具合が出てきそうですが、自己解凍形式の圧縮ファイルを開くぐらいなら全然問題ありませんでした。
以下導入方法。
1.「EasyWine」のダウンロード&インストール
こちらのページからディスクイメージファイル(.dmg)をダウンロードします。
ダウンロードしたファイルをダブルクリックすると、EasyWineのアプリが入ったボリュームをマウントするので、「アプリケーションフォルダ」へコピーしましょう。
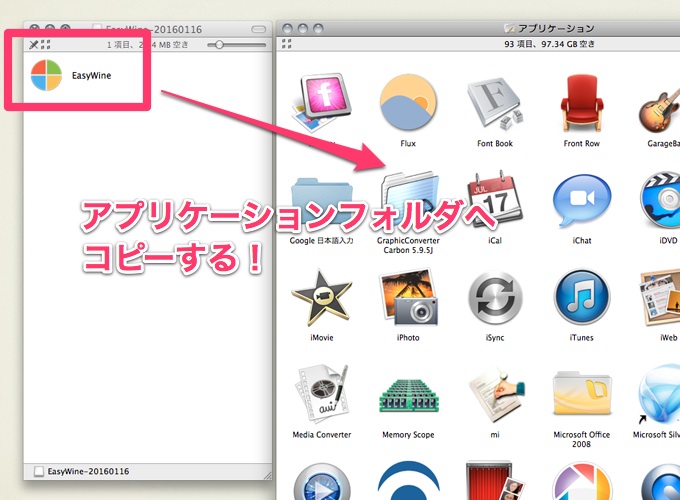
2.「EasyWine」を使ってみる
使い方はEasyWineアイコンにexeファイルをドラッグするだけ。あとは勝手に起動してくれます。とっても簡単!
前述した自己解凍形式の圧縮ファイル(パスワード付)をEasyWineにドラッグしました。
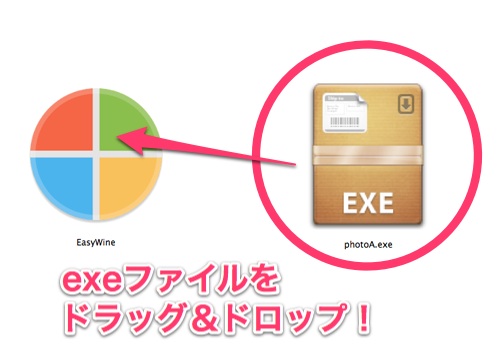
ちなみにぼくのMacはデフォルト設定だとThe Unarchiverという解凍ソフトになっています。ですからexeアイコンはThe Unarchiver。
ドラッグしてから10秒ぐらいしてから解凍するためのダイアログが出てきました。ただガッツリ文字化けしているのが気になりますがw
このあたりは実行したexeファイルによるのかも知れませんね。
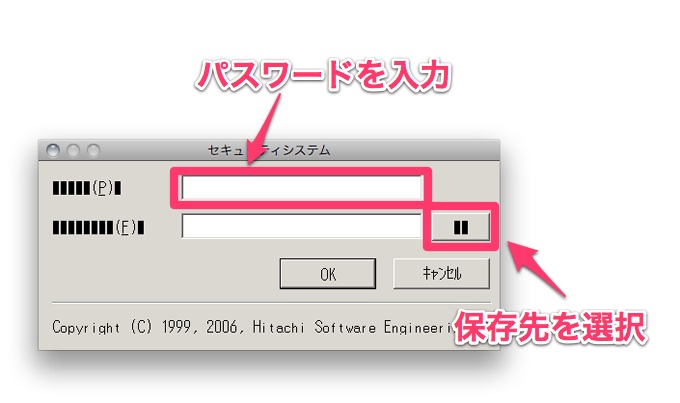
これで無事、自己解凍形式の圧縮ファイルを実行し、パスワードを入力後、データを解凍することが出来ました。素晴らしい!!!!!簡単です!!
3.exeファイルのデフォルトアプリを「EasyWine」にする
いちいちEasyWineアイコンにドラッグするのも面倒なので、exeファイルのデフォルトアプリを変更します。
exeファイルの「情報を見る」開く
ちなみに「情報を見る」のショートカットはcommand + I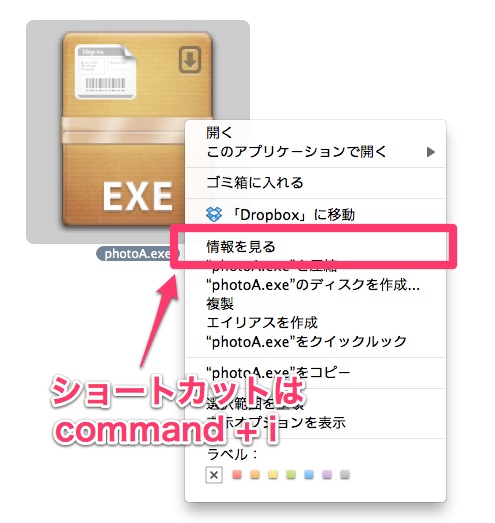
デフォルトアプリを「EasyWine」に変更
「このアプリケーションで開く」から「EasyWine」を選択!
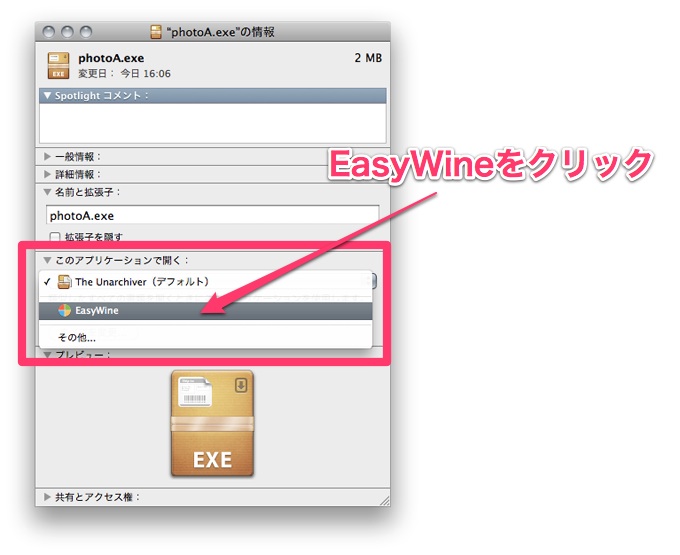
最後に「すべてを変更…」をクリックします。これですべてのexeファイルのアイコンがEasyWineになったはずです。
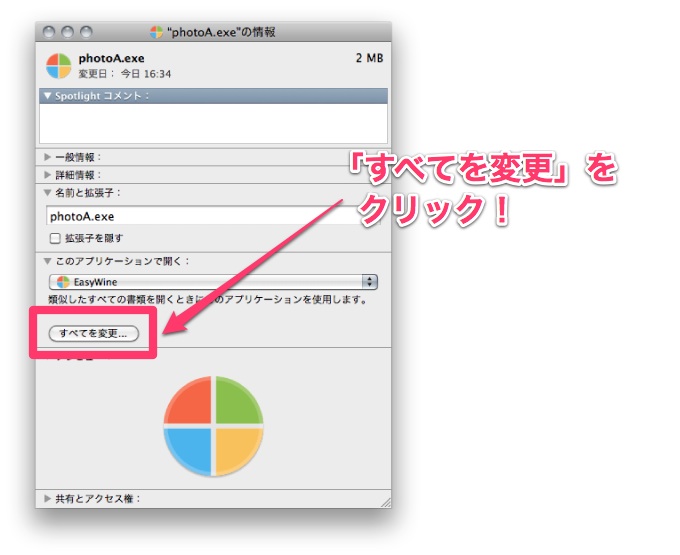
これで、今後はexeファイルを開くだけでEasyWineプログラムが起動するようになります。
とりあえずインストールしておいて損はなし!「EasyWine」
実行するのに若干時間がかかることと、文字化けしていたのが気になりますが、自己解凍形式のファイルを開くぐらいのことなら難しい設定もなく、簡単にexeファイルを開くことが出来ました。
その他、MacでWindowsソフトを使いたいなら一度、作者さんのブログや配布サイトにも目を通してみるといいかも。