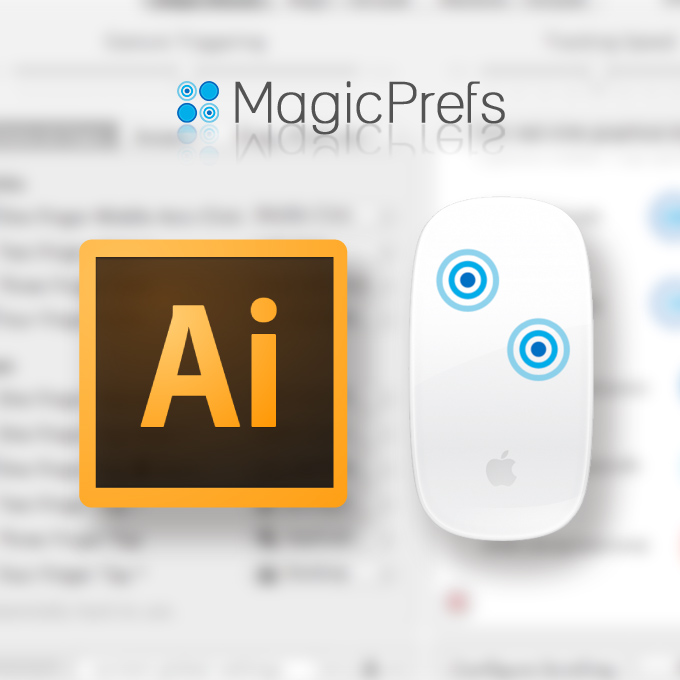Illustratorのスピードアップに欠かせないのが、アクションとスクリプトをどれだけ使いこなすことが出来るのか、だと思います。
アクションを使えば簡単な作業を覚えさせる事ができますし、スクリプトはプログラミングが解らなくても便利なものがネット上にたくさん公開されています。どれも一度使うと手放せません。
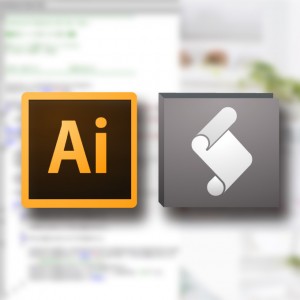 もう手放せない!Illustratorスクリプトを使ったデザインスピードアップ術!
もう手放せない!Illustratorスクリプトを使ったデザインスピードアップ術!そしてこのIllustratorのアクションやスクリプトは、ショートカットキーを割当てることで更に便利に、更に手放せなくなります。
ここまでは結構やっている人が多いと思いますが、マウス自体をカスタマイズしている人って少ないんじゃないでしょうか?
実際にマジックマウス(Magic Mouse)に実装するという変態的なカスタマイズをお遊びでしてみたところ、びっくりするぐらい便利!!Σ(゚Д゚)
スピードアップしたいと試行錯誤している人は、試してみる価値ありです!!!!!
■実装環境:Illustrator CS 5/iMac(intel) OS 10.6.8
マジックマウスカスタマイズソフトの導入!
マジックマウスの細かな設定は標準機能ではないため、別にソフトをインストールします。

仕事で使っているiMacのOSバージョンが10.6.8とちょっと古いこともあり、MagicPrefsというソフトの旧OS向けのソフトでカスタマイズしました。(Download MagicPrefs 1.9.2 for Mac OS X 10.5)
もっと新しいOSならBetterTouchToolなんかがメジャーなので使いやすいと思います。
ダウンロードしたらアプリケーションフォルダに入れて早速起動してみましょう!英語なのでちょっと取っ付きにくいですが設定自体は簡単です。
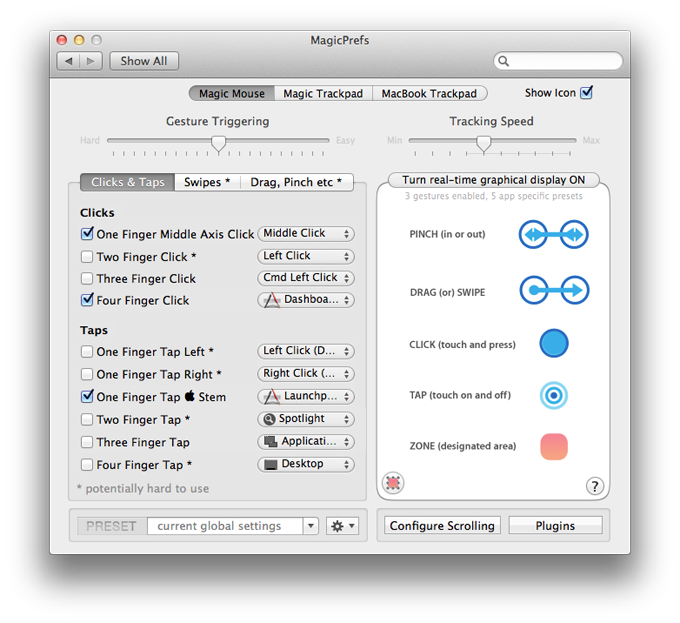
このソフトを導入することでタップした場所によって動作を変えたり、スワイプ、ピンチイン、ピンチアウトの挙動まで変更することが出来ます。全部で24ヶ所変更することが可能です。
おすすめのマジックマウスカスタマイズ
全部で24ヶ所変更できるとはいえ、実際Illustratorで作業するときに使い勝手がいいカスタマイズは意外と少ないです。クリックだと作業に支障が出るし、スワイプはぶっちゃけ使いにくいです。
ですからおすすめはタップした時をカスタマイズするというもの!
MagicPrefsの設定画面でいうと「Click & Taps」タブの「Taps」と書かれている部分。
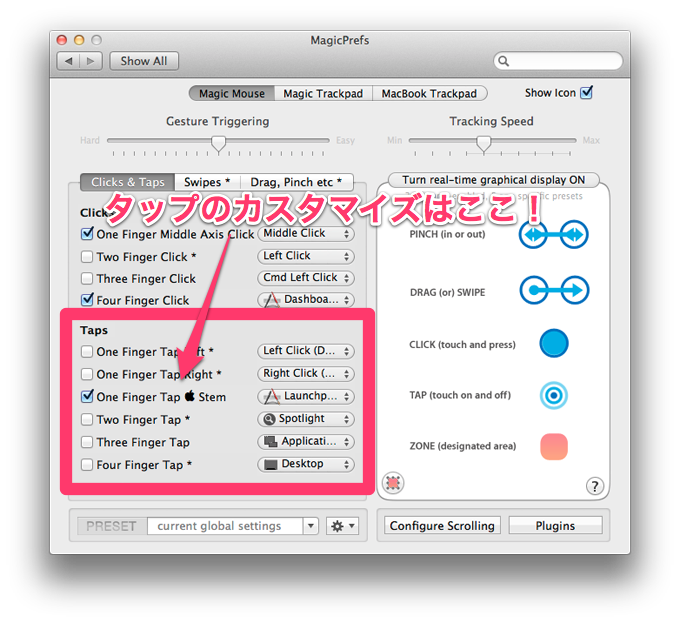
カスタマイズ部分は上から
- 左タップ
- 右タップ
- リンゴマーク付近をタップ
- 2本指でタップ
- 3本指でタップ
- 4本指でタップ
の合計6ヶ所です。クリックではなくタップなので他の作業に干渉しにくいです。
キーボードショートカットの割当て
ということで試しに、マジックマウスの左タップで文字のアウトラインをとる動作を割当ててみたいと思います。(実用性全くありませんがw)
カスタムしたい動作「One Finger Tap Left(左タップ)」を選び、プルダウンメニューを表示。その中にあるCustom Actionsから、Manage Keyboard Actionsを選びます。
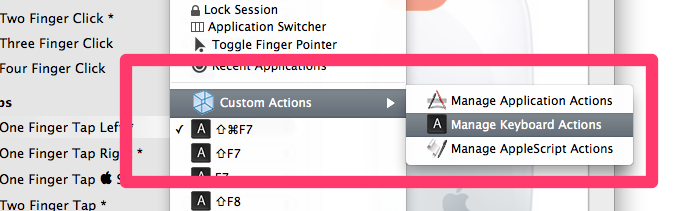
入力画面が出るので、キーボードショートカットを入力して+ボタンをクリックします。
今回は文字のアウトラインをとる動作なので
ショートカットはcommand + shift + Oですね。
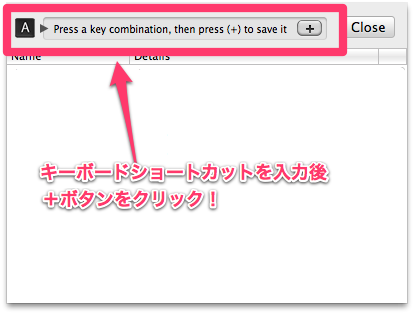
これでメニューにショートカットキーが登録されます。
あとは出来上がったショートカットキーを選択すればOK!(チェックを入れるのを忘れずに)
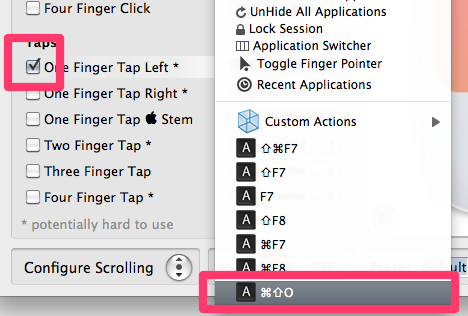
これで文字のアウトラインをマジックマウスを左タップするだけで出来てしまう、実用性ゼロのカスタマイズができましたw
マジックマウスにオブジェクトの整列を割当てると劇的に作業が早くなる!!!
アウトライン割当ては特におすすめしませんが、「オブジェクトの整列」割当てはマジでオススメしたいです!!ヤバイです!!!超絶ラクチンです!!
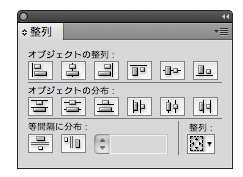
| 左タップ | 左揃え |
| 右タップ | 右揃え |
| 2本指でタップ | センター揃え or 上揃え or 下揃え |
| 3本指でタップ | センター揃え or 上揃え or 下揃え |
| 4本指でタップ | センター揃え or 上揃え or 下揃え |
特に左タップで左揃え、右タップで右揃えは直感的に操作できるのでスゴくはかどります!!
ただし整列自体にはショートカットキーがないので、まずはアクションで登録し、ファンクションキーを割当て、その割当てたファンクションキーをMagicPrefsでマウスに割当てる必要があります。
そしてもうひとつ、タップの範囲を絞ったほうが使いやすいです。
ぼくの場合は左タップ・右タップともにマジックマウスの先端だけにしています。これなら意図せずタップするということがなくなります。
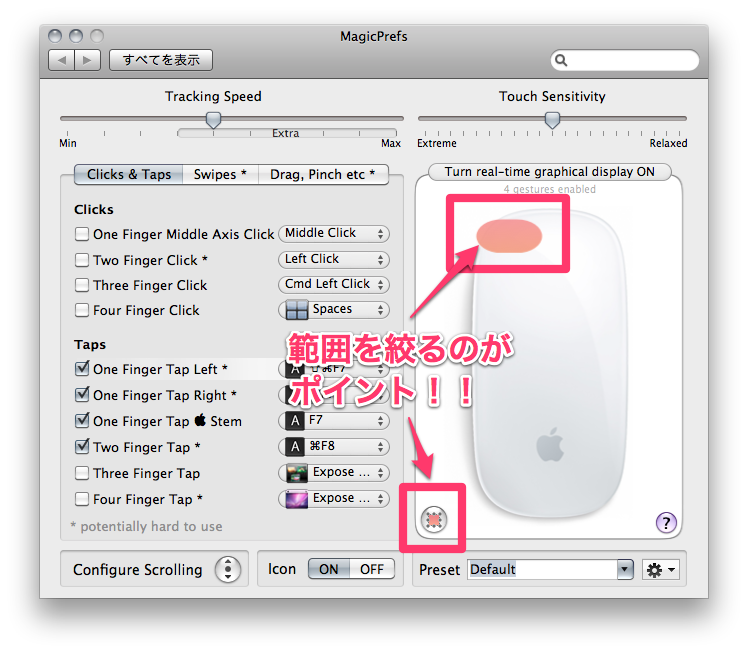
キーボードで十分だなーー、って作業がほとんどですが「整列」だけはマジでいいです。
マウス作業中心の時に、マウス操作だけで出来るってのがびっくりするぐらいストレスフリーで作業効率が上がるんですよ!
スピードアップしたいと試行錯誤している人は、試してみる価値ありです!!!!!