デザイン業界で働いていると、誰もが一度はやってしまうミスが「意図せずオーバープリント(スミノセ)をかけてしまった!!」ではないでしょうか。
・・・えぇ、もちろんぼく自身何度となく経験しております。
オーバープリントとは
印刷時の製版指定のひとつで、「他の版に対して色を乗せる」指定です。実際の印刷では版ズレが起こる場合があるため、指定することでズレを目立たなくする効果があります。
便利ですが、意図せず指定してしまえば刷り上がり後に泣きをみます・・・。特に外部からきたデータをただ出力するだけ!みたいな時に起こりがちですね。
ですから、とりあえず全てのオーバープリントを外してしまうほうが安全です。もし必要であれば、その後オーバープリントの指定をしましょう。
CS以前のIllustratorでオーバープリントを一括解除する方法
IllustratorCSやCC以前の、Illustrator8,9なんかだと、
- 全選択
- オーバープリントチェックを入れる
- オーバープリントチェックを解除
で一括解除することが出来ました。とりあえず全部オーバープリントを指定して、全部解除するというやり方です。
ただ、新しいバージョンだと選択した際に「画像」を含んでいると、オーバープリントの設定ができません。グレーアウトしてしまいます。
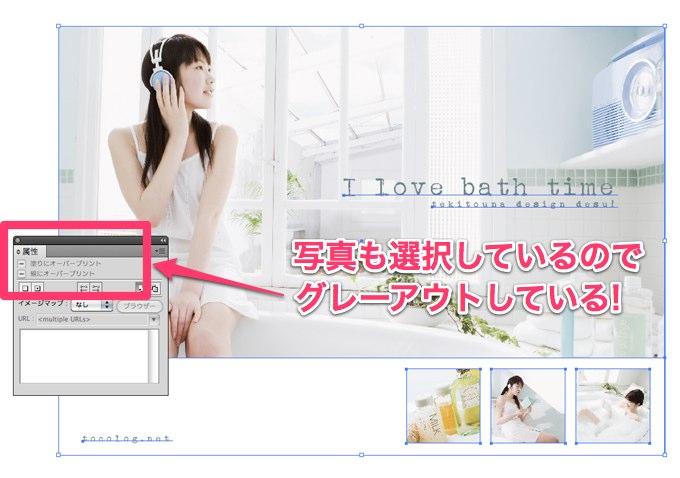
Illustrator CS/CCでオーバープリントを一括解除する方法
- リンクパネル上で画像選択
- リンクへ移動をクリック(アートワーク上で画像が選択されます)
- 選択範囲を反転
- オーバープリントチェックを入れて、チェックを外す
文章にすると面倒そうですが、慣れると数秒で終わります。(ネットに落ちてるスクリプトを使ってやっていた時もありましたが、お手軽なこの方法に落ちついています)
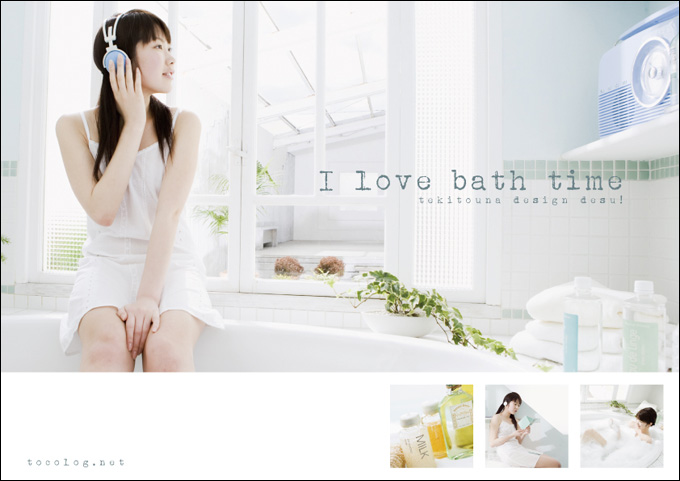
ということで、このためだけにフリー素材を使って作ったDMを使って、順番に説明しますね。(フリー素材、お世話になりっぱなしやでww)
1. リンクパネル上で画像選択
ドキュメント上にある全部の画像だけを選択するために、リンクパネルを使います。
リンクパネル上に配置されている画像がリスト表示されているので、このリストから画像を全て選択します。
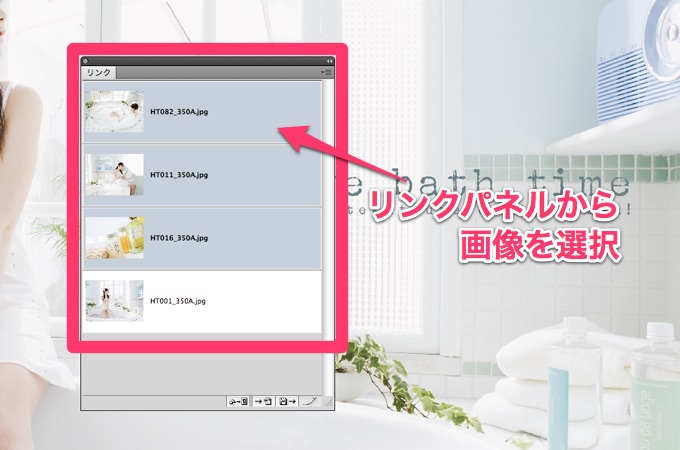
2. リンクへ移動をクリック
リンクパネル上で選択しましたが、まだアートワーク上で選択されているわけではありません。
アートワーク上で選択されている状態にするために、リンクパネルをの右下に4つのアイコンの中から、「リンクへ移動」というアイコンをクリックします。(左から2番目)
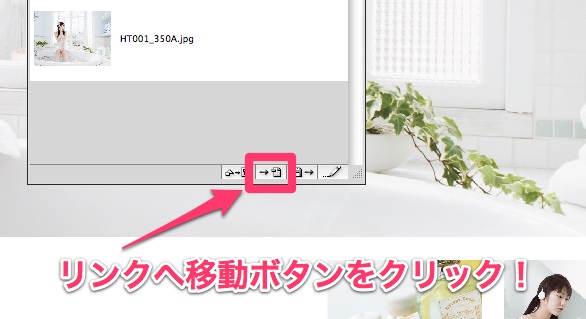
これで画像が選択されているはずです。

3. 選択範囲を反転
画像以外を選択したいので、「選択」メニューから「選択範囲を反転」を選びます。もちろんキーボードショートカットキーを使いましょう!!!!これだけで面倒さが激減しますから。
キーボードショートカット
command+shift+I

これで画像以外が選択されている状態です。
4. オーバープリントチェックを入れて、チェックを外す
この状態ならグレーアウトしないので、属性パネルのオーバープリントを設定可能です。
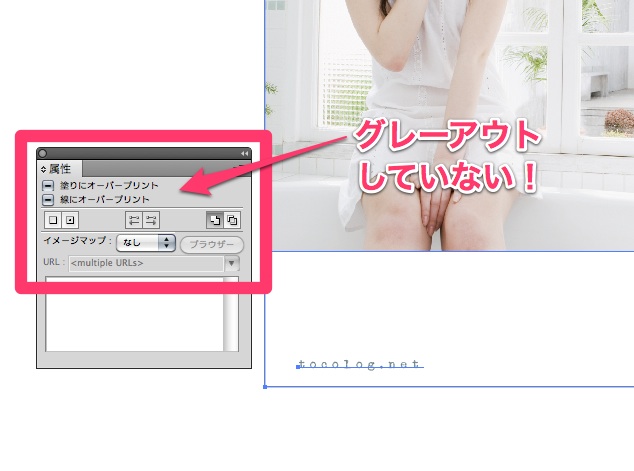
塗りや線、オーバープリントがかかっているところ、かかっていないところ等々、いくつものオブジェクトが今存しているため、チェック項目に「−(ハイフン)」がはいっています。
あとはチェックを入れた後、外すだけで全オブジェクトのオーバープリントが外れます。
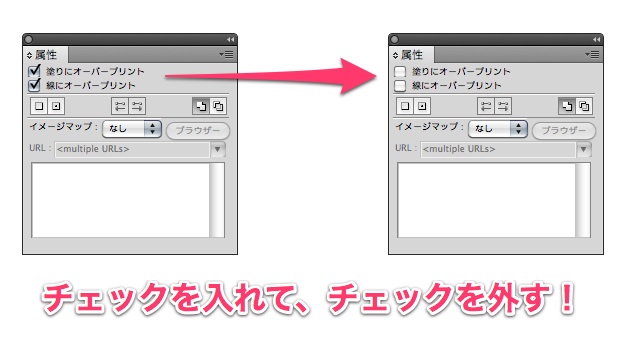
入稿前、アウトラインをとったり画像チェックをするルーティンに組み込んじゃえばミスを事前に防げると思います。
余談:オーバープリントと透明効果「乗算」の違い
余談ですが、オーバープリントと同じような表現ができる透明効果「乗算」があります。
よく、「オーバープリントは乗算と同じことでしょ?」と言う若いデザイナーもいますが、別物です。
前述しましたが、オーバープリントは印刷時の製版指定のひとつで、「他の版に対して色を乗せる」指定です。それに対し乗算の場合「他の版に対してではなく重なっている色に対して色を乗せる」指定です。
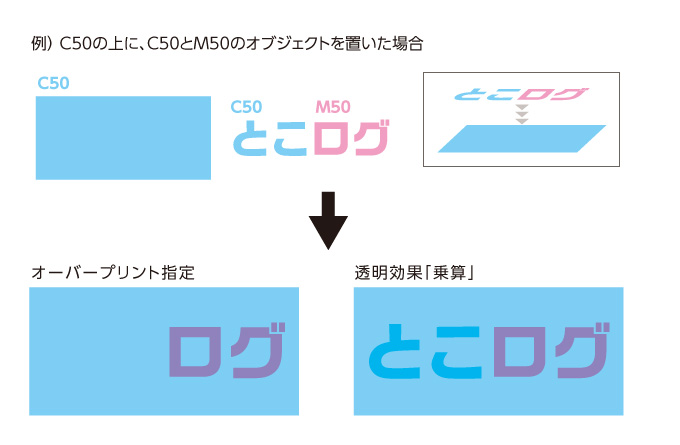
同じ版(例の場合だとC版)を見れば一目瞭然ですね。
乗算なら同じ版であっても色が乗せられますが、オーバープリントの場合同じ版に色が乗ることはありません。乗算には分版の概念はないんですね。
まぁぶっちゃけ「オーバープリント」はミスの元になりやすいので、機械側で設定せず、手動で設定する時は、透明効果の「乗算」で代用したいところです。
ということで意図しないノセ指定がないよう、オーバープリントのチェックは外しましょう。刷り上がり後に泣きを見たくないですからね!

