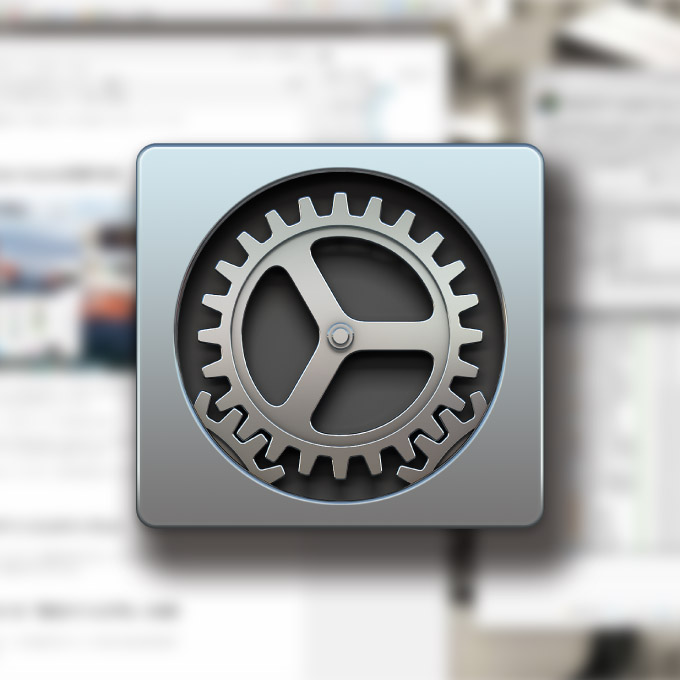早いもので、27インチiMac Retina 5K を購入して半年以上たちました。
購入して半年ですが、Mac歴自体は15年以上。昔からMacに触れているがゆえに細々設定をいじっています。
27インチiMac Retina 5K だからこその設定から、昔から使っているがゆえの設定まで様々。
超おすすめのものから、地味〜なところ、そんな細かいところどうでもいいんじゃね?という設定の数々をご紹介したいと思います。
変更内容は以下!
- 解像度を変更して作業スペースを広げる!
- Spotlight検索デフォルトを「現在のフォルダ内」に変更
- Spotlight検索データを送信しないようにする!
- Dock設定は普段目立たずマウスオーバーでデカく!
- ホットコーナーにMission Controlを割り当て
- デスクトップ壁紙をログインごとのランダムに!
- スクリーンショットの形式をPDFに変更
ということで参考になれば幸いです!
解像度を変更して作業スペースを広げる!
圧倒的な解像度を誇る27インチiMac Retina 5K!
ですがドットバイドット(5120x2880ピクセル)で表示しているわけではありません。
環境設定を開くとわかりますが、デフォルトだと2560×1440ピクセルとなっています。ドットバイドットではなく、物理4ピクセルで論理1ピクセルを表現している状態です。
ちなみに用意されている解像度は5種類。
- 1600×900 ピクセル
- 2048×1152 ピクセル
- 2560×1440 ピクセル ←デフォルト
- 2880×1620 ピクセル ←個人的おすすめ
- 3200×1800 ピクセル
最大と最小では面積にして4倍の差がありますね。ただ当然の事ながら高解像度にするとデスクトップを広々使える分、ウインドウやアイコン、文字なんかは小さくなります。
なので、むやみやたらに高解像度にするよりも、自分自身で文字の大きさや解像度のバランスで選んだほうが、結果的に使いやすいと思います。
変更方法は環境設定からディスプレイを選択します。
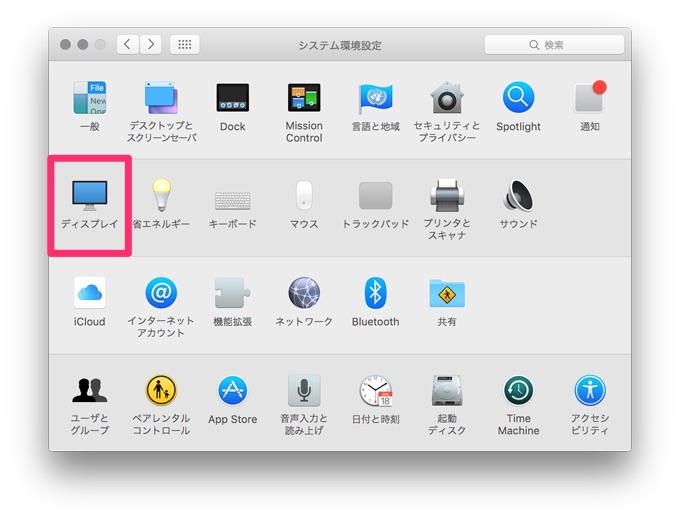
解像度の項目が「ディスプレイのデフォルト」になっているので「変更」を選択します。
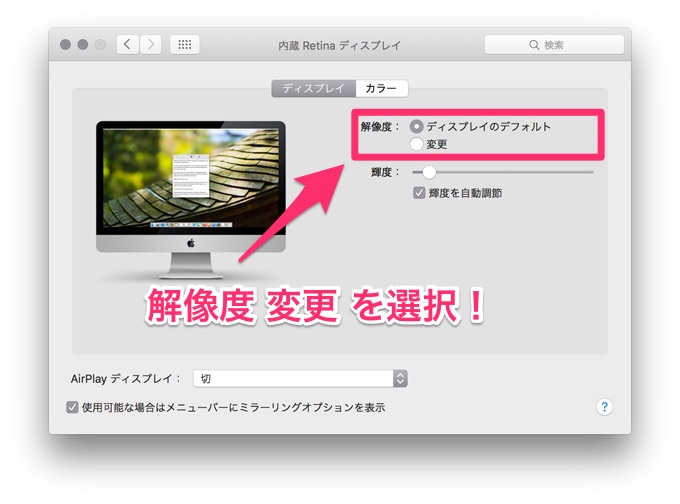
個人的おすすめはデフォルトより「1段階広めの作業スペース」です。これぐらいが文字の大きさ・ウインドウサイズなどちょうどいい感じです。
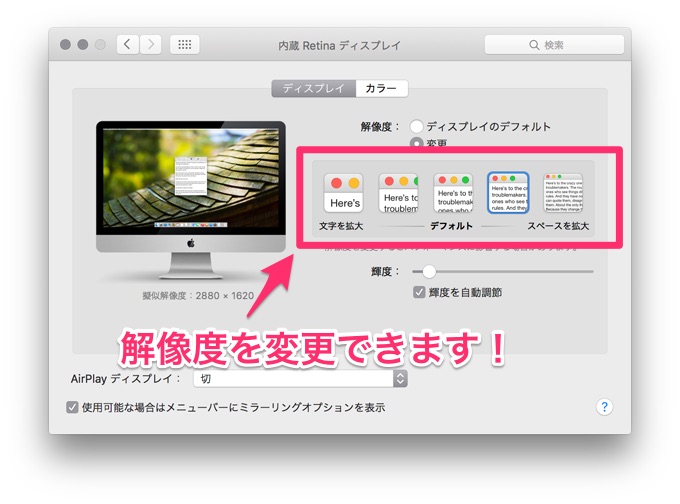
ちなみに(5120x2880ピクセル)で楽しみたい人はデフォルトでは設定することが出来ませんが、Display Menuを導入することで設定することが出来ます。
興味のある人は試してみると面白いと思います。なぜ標準で設定できないのかわかりますw
(ドットバイドットで表示したい場合は有料版)
Spotlight検索デフォルトを「現在のフォルダ内」に変更
フォルダ単位で仕事を管理しているので、Mac全体を検索する必要がないためです。これが地味ながらとっても大事。
もちろんMac全体を検索するよりも圧倒的にスピードが早いです。
設定はFinderメニューから「環境設定」を選びます。
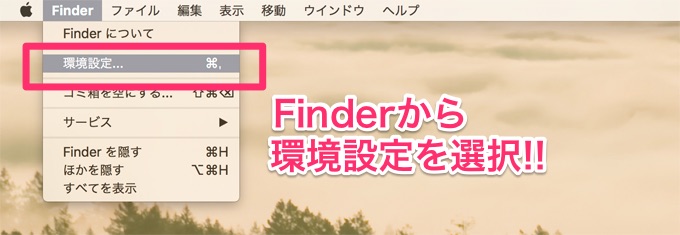
検索実行時の項目から、「現在のフォルダ内を検索」を選んで変更します!!
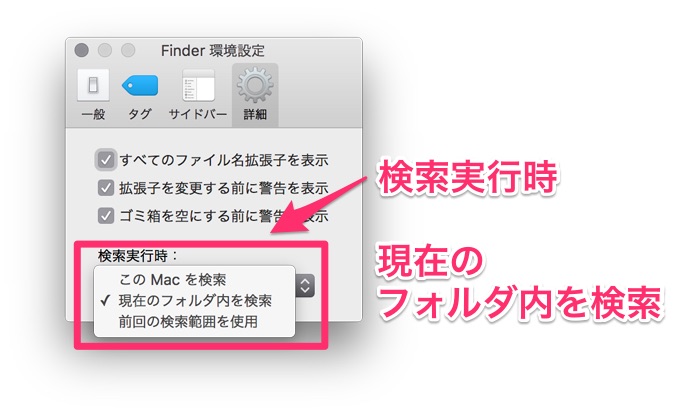
Spotlight検索データを送信しないようにする!
OS X YosemiteのSpotlight検索は、実はデフォルトのままだとAppleやMicrosoft(Bing)にデータを勝手に送信しています。
データを送信することで、検索精度がどんどん向上かもしれませんが、やはり精神衛生上気持ちのいいものではありません。
検索データを送らないようにするためには設定する必要があります!
設定は2箇所変更する必要があります。
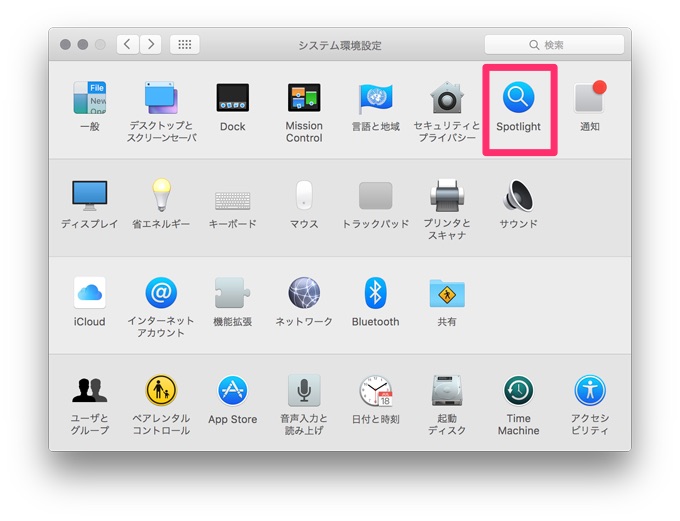
まずひとつ目、環境設定から「Spotlight」の「検索結果」から「Spotlightの検索候補」と「Bing Web 検索」のチェックボックスをはずします。
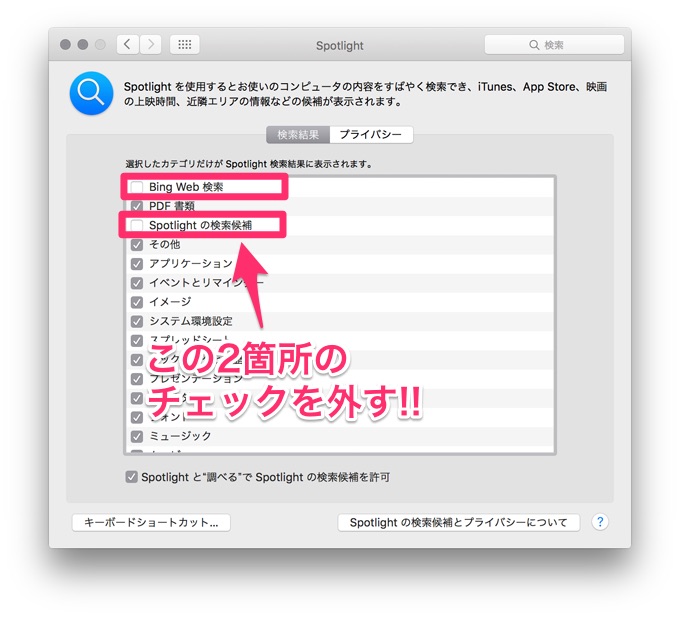
これで検索データが送信されなくなります。
そしてもうひとつ、今度は位置情報を送らないように設定します。
同じく「環境設定」から「セキュリティとプライバシー」を選択。
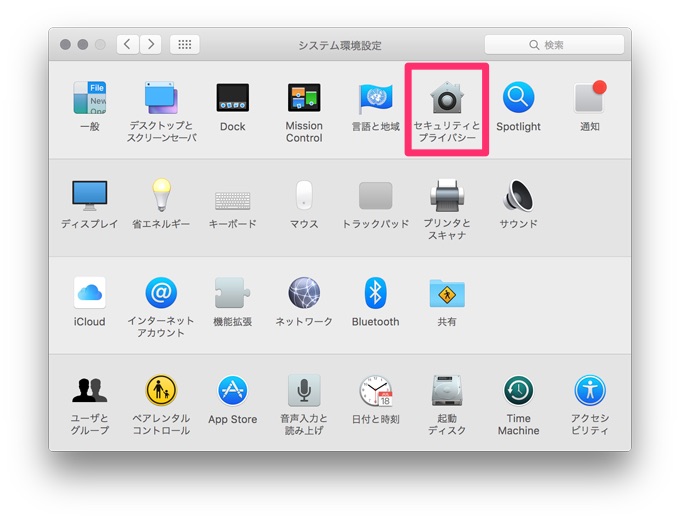
「位置情報サービス」の中、「システムサービス」の詳細をクリックします。
システムサービスで位置情報の取得を許可、という項目の「Safari および Spotlight の検索候補」のチェックを外します。
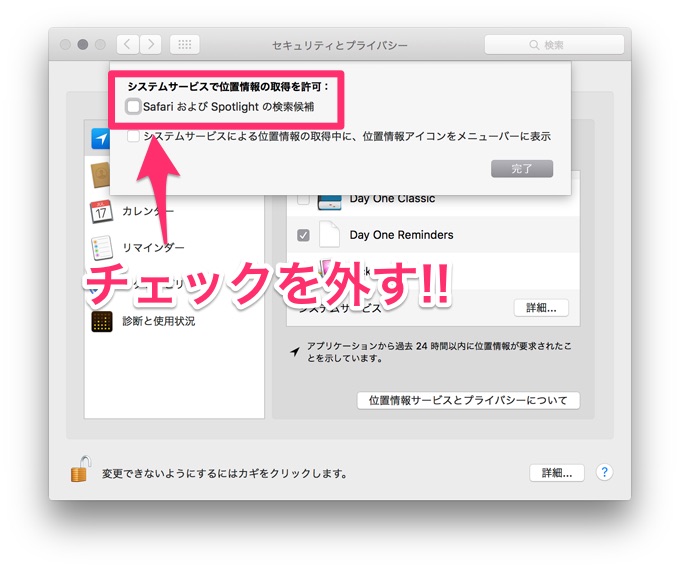
これで設定完了です!
Dock設定は普段目立たずマウスオーバーでデカく!

Dockのエフェクトは個人的には結構重要です。普段はひっそりと隠れてマウスオーバーで一気に主張してくる感じが好きです。
環境設定の「Dock」から変更することが可能です。
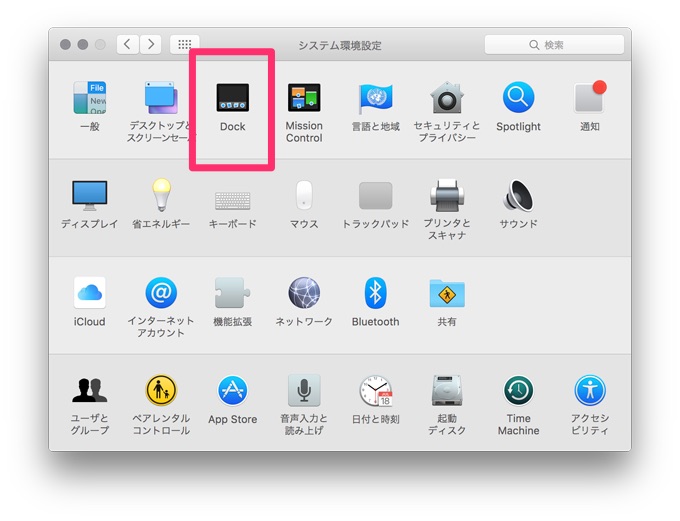
「普段ひっそり」というのがポイント。普段アプリケーション起動はSpotlight検索を呼び出して名前を入力して起動しています。
そしてアプリケーションの切り替えはCommand + tab を使います。
ですからDockの出番はほとんど無いんですよねw
使うのは名前を覚えてないマイナーアプリケーションや、ドロップレット、ダラダラマウスだけで操作している時ぐらい。
なので「普段ひっそり」する設定に変更します!
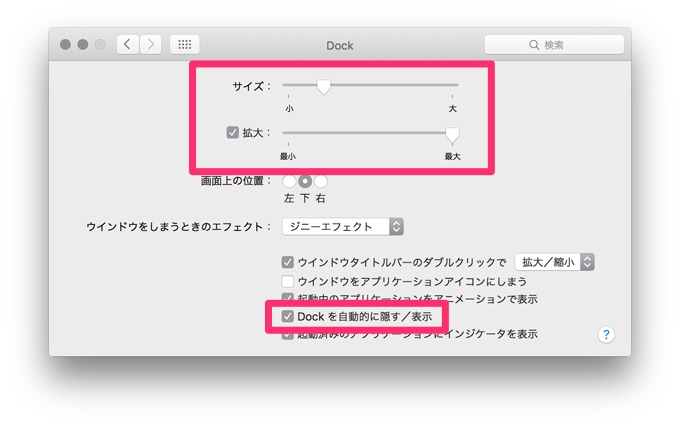
サイズは一番小さくすると、27インチ5K iMacではさすがに小さすぎるため、中途半端な位置ですw
あとDockを自動的に隠す/表示 にチェックを入れます。これでマウスオーバーするとき以外自動的に隠れます。
ホットコーナーにMission Controlを割り当て
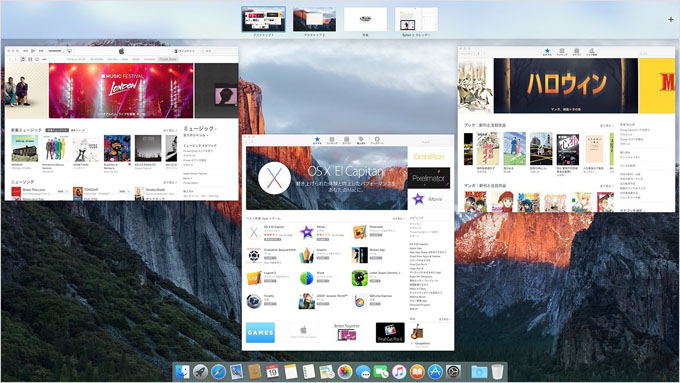
ホットコーナーの位置は人それぞれでいいと思いますが、いずれにせよ割り当てると作業効率が段違いです。ぼくは右上にMission Controlを割り当てています。
これでディスプレイの右上にマウスポインタをもっていくと、全てのウィンドウが表示されます。
デザインの仕事をしていると、IllustratorやPhotoshop、更にはたくさんのフォルダーを開く機会が多いです。そうなってくるとウィンドウがかなりの数になります。
そんな時にマウスポインタを右上に持っていくだけで、全体が見渡せるというのはかなり便利なんですよね。
環境設定からMission Controlを選択すれば設定することが出来ます。
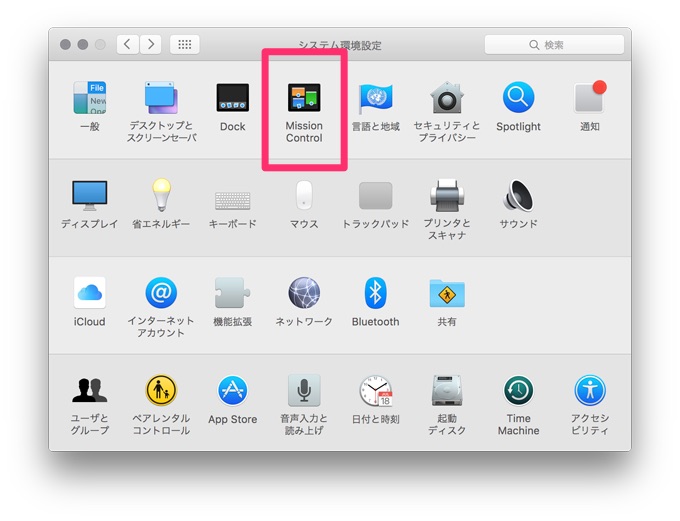
設定画面の左下「ホットコーナー」をクリック。
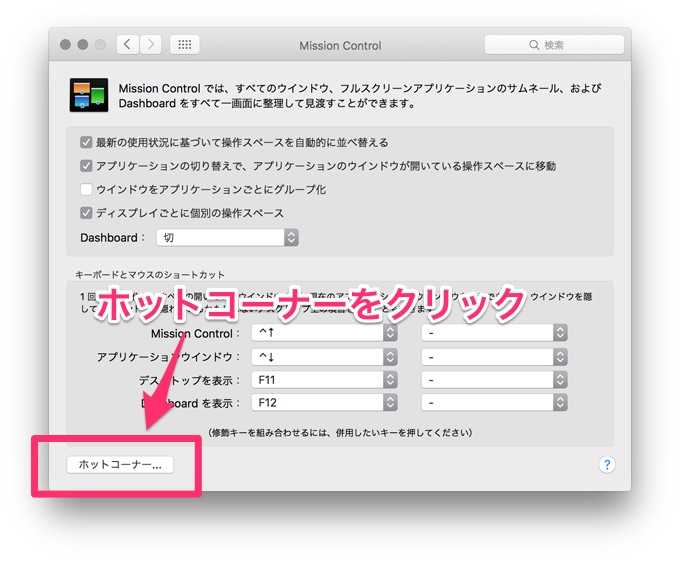
それぞれのコーナーに割り当てたい機能を選びます。ぼくの場合は右上にMission Controlです!
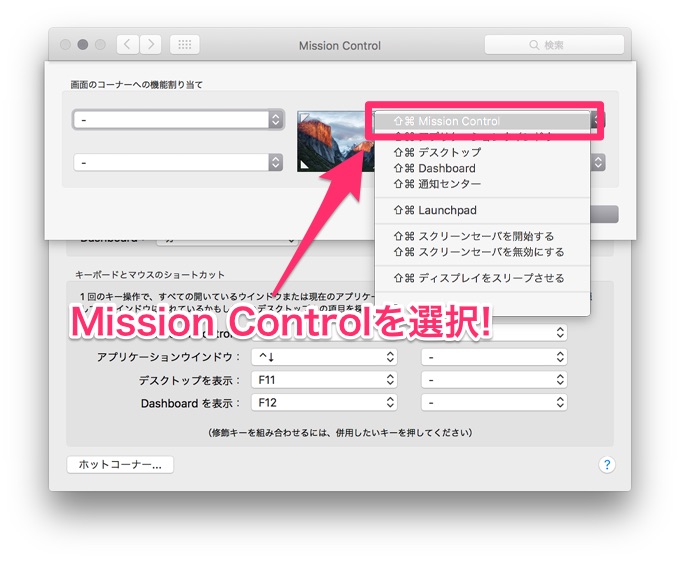
デスクトップ壁紙をログインごとのランダムに!
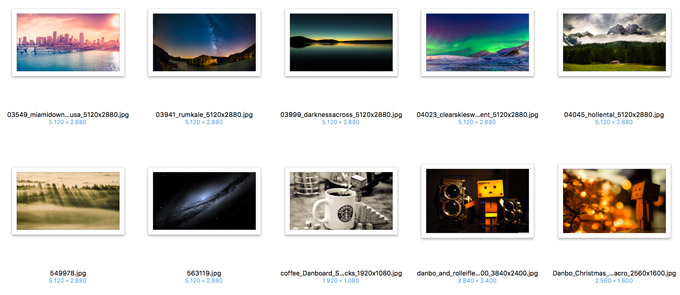
これは正直必須でもないけど、ログインするごとに雰囲気が変わるのでいい気分転換になります。個人的に「ログインごと」ぐらいの頻度がおすすめですね。
ただランダムで表示するので結構な数の壁紙を集めておく必要があります。
50ぐらい壁紙があるとランダムで表示する楽しみがありますよ。こればっかりは地道に集めるしか無いですね・・・頑張りましょう。
 iMac5Kサイズ対応壁紙(5120x2880ピクセル) 厳選壁紙サイトのまとめ
iMac5Kサイズ対応壁紙(5120x2880ピクセル) 厳選壁紙サイトのまとめ壁紙が集まったら、ひとつのフォルダにまとめます。このフォルダ内の壁紙をランダムで表示するためです。
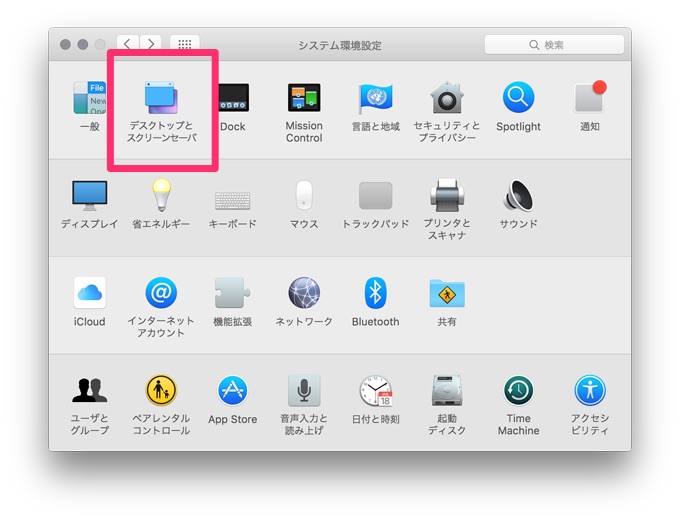
環境設定の「デスクトップとスクリーンセーバ」で、壁紙を集めたフォルダを指定します。
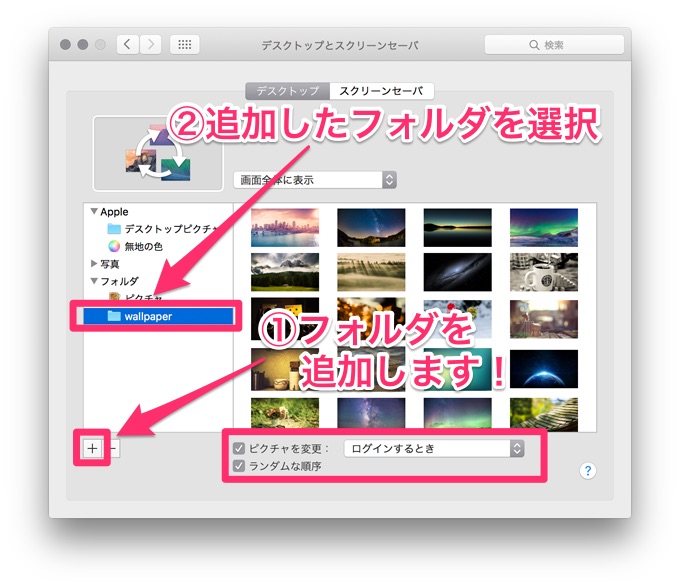
あとは、ピクチャを変更・ランダムな順序にチェックを入れるだけです。
スクリーンショットの形式をPDFに変更
賛否両論ありそうですが、仕事をする上で、スクリーンショットの形式はPDFがベストです。
ちょっとしたデザインチェック時に、サクッとスクリンショットしたデータをそのままメールで送れるので便利です。PCがあまり得意じゃないクライアントでもPDFなら聞いたことがありますからね。
デフォルトのPNGだと、クライアントによってはIEで起動したりPhotoshopで起動したり、データの説明をいちいちしないといけないこともあるので。いずれにせよPNGって拡張子に疑問を持つクライアントが多いです。
ただ、変更するためにはターミナルからコマンド入力しなければならず、ちょっと敷居が高いです。
Macの定番ユーティリティソフト「OnyX」なら簡単に設定できるので、不安だなぁ・・・って人はアプリ使用をおすすめします。
 新型iMac 27インチRetina 5Kに即インストールした厳選アプリを大公開!
新型iMac 27インチRetina 5Kに即インストールした厳選アプリを大公開!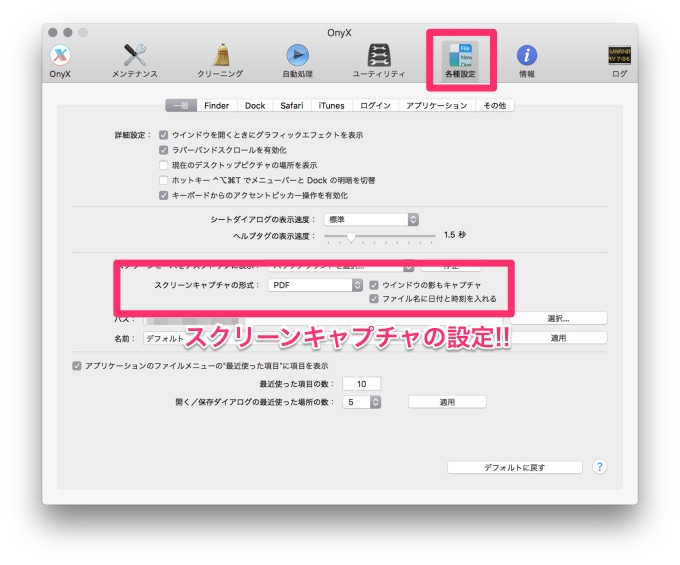
また画像化したい時は、クリップボードにコピーしてPhotoshop貼り付け→Jpeg保存とすることで対応しています。
今後はサイドバーをいじりたい・・・
いろいろ触りましたが、今後はサイドバーをもっと使いやすくしたいですね。
サイドバーをカラーにしたり、区切り線を入れて見やすくしたりしたいんですが、どうも新しいOSになってから従来の方法だと出来ないみたいなんですよね。定番だったアプリ「SideEffects」も使えないみたいだし・・・。
もうちょっとサイドバー周りを調べてみたいと思います。
以上、27インチiMac Retina 5K がちょっぴり快適になるオススメ設定のまとめでした。
参考になれば幸いです!