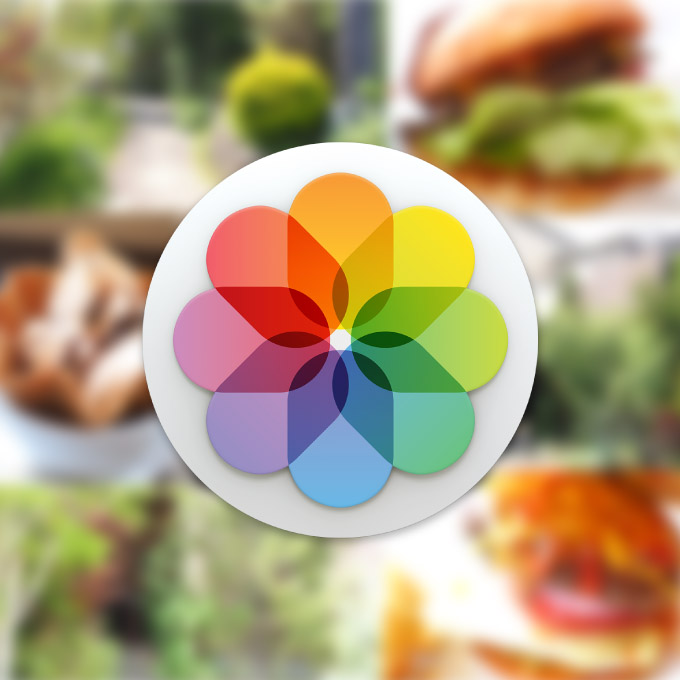OS X Yosemite 10.10.3 から、OS標準の写真管理アプリ「iPhoto」から「写真」へと変更になりました。もちろん最新のOS X El Capitan 10.11.4も同じです。
iOSと共通したインターフェイスなため、iPhoneライクな使い方が出来るのが特徴で、「iCloudフォトライブラリー」を使うことでiPhoneやiPadやiMacといったデバイス間でいつでも最新の画像が共有できるのでとっても便利!!
ただこの「写真」アプリ、画像をFinder上にドラッグしてオリジナルファイルを取り出そうとすると、低解像度の画像しか取り出すことが出来ません。
これは「iCloudフォトライブラリー」が、高解像度の元画像をiCloud上に保存しておき、iPhoneやiPadやiMacといったデバイスには低解像度の画像を保存することで、ディスク容量・操作性を高める!という仕様のためです。
- iCloud上・・・・・・・・高解像度の写真
- それぞれのデバイス・・・低解像度の写真
便利ですがiCloudの容量も限られているので、iMac上に高解像度のオリジナルファイルを保管しておきたいところです。
あと写真ファイルの作成日が、ドラッグした日時になります。
一応Exif情報は残っているため撮影日等のデータが消えているわけでありませんが、作成日が変わってしまうのは気持ち悪いです。まぁオリジナルファイルじゃないのでもはやどっちでもいいですがw(ちなみにExif情報の撮影日を基準にファイルの作成日を変更する便利アプリもありますが、これはまた別の機会にでも)
「写真」からオリジナルファイルを取り出す方法
前述したとおりドラッグして取り出そうとすると低解像度の写真になってしまいます。
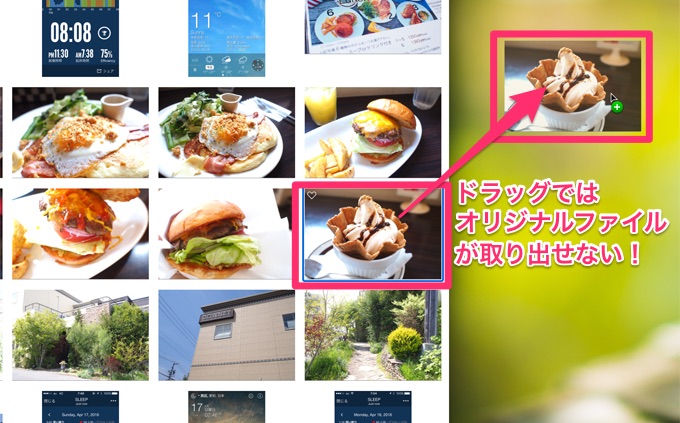
ちなみにドラッグして取り出した画像の情報がこちら。ファイルサイズが小さい!
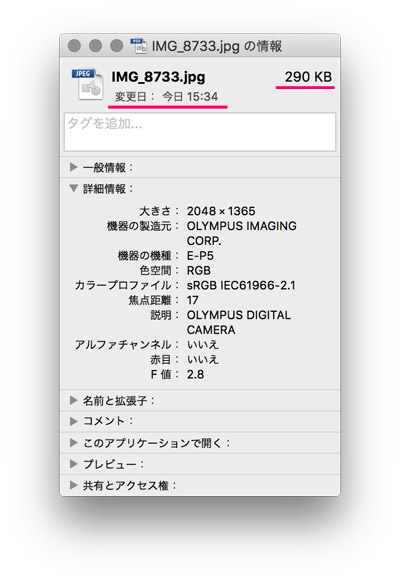
そしてこちらがオリジナルファイルの情報。
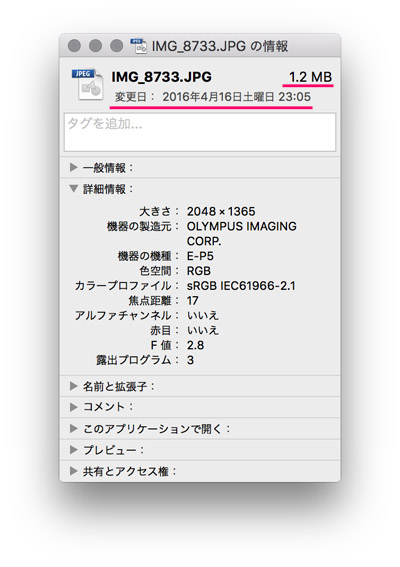
ちなみに画像サイズは一緒です。JPEG圧縮されるので拡大するとエッジがギャザギャザ!Photoshopで確認しましたがブロックノイズが若干目立ちます。
まぁ 1.2MB と 290KB ですからね・・・。
オリジナルファイルを取り出すには、写真ファイルを選択し、「ファイル」>「書き出す」>「未編集のオリジナルを書き出す…」の順にクリックします。もちろん複数選択も出来ます。
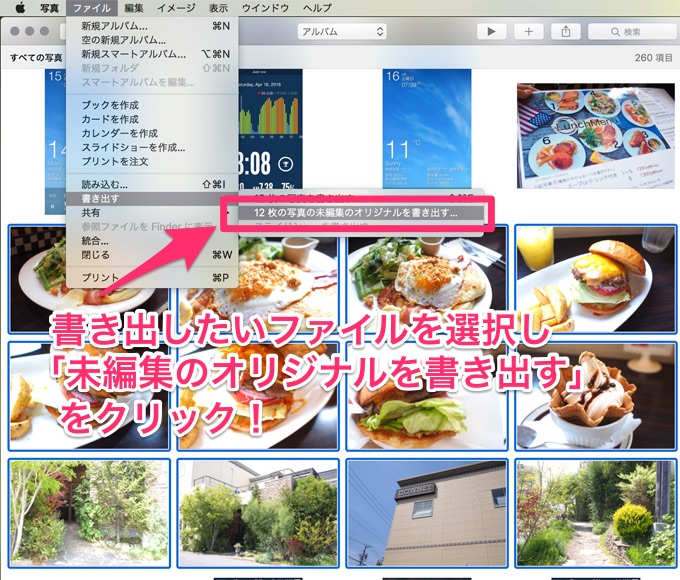
書き出す際はデフォルトの状態でOKです。
(IPTC を XMP として書き出すのチェック項目は、必要な人はチェックを入れましょう)
IPTCとは、ファイルに会社名や画像形式や保存方法を記録しメタデータとして管理することで、ファイルがどのように作られたかを記録したものです。それをXMPファイルとして写真データとは別に書き出してくれます。
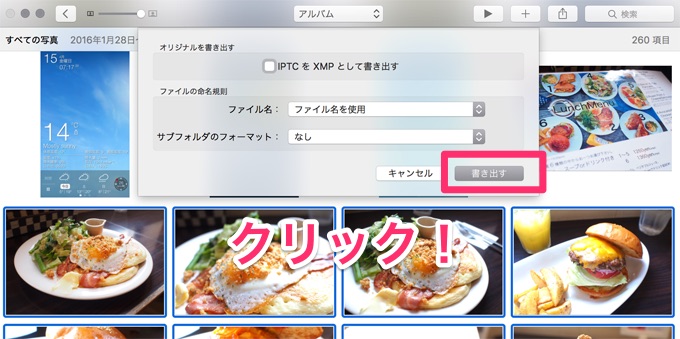
あとは保存場所を選んで書き出すだけです。
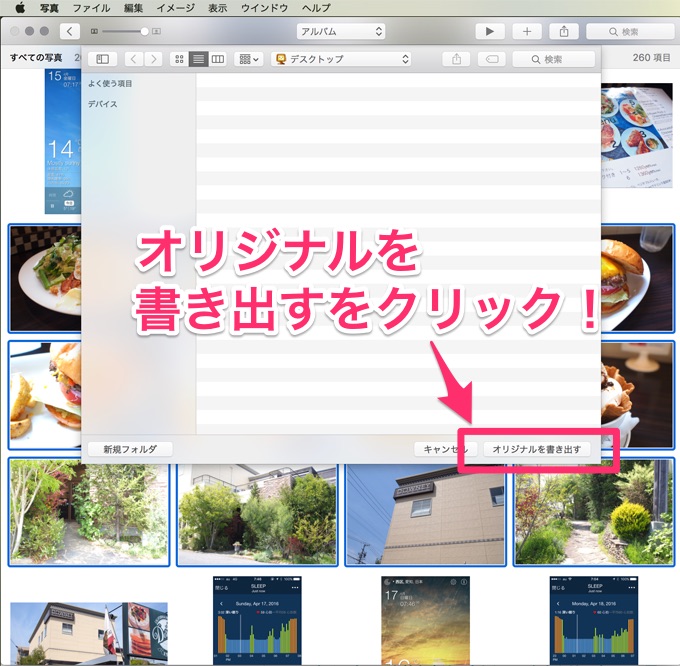
「写真」からオリジナルファイルを取り出す方法のまとめ
iCloudフォトライブラリの「カメラをいつも持ち歩けるように、これからは、すべての写真をいつも持ち歩けます。」というコンセプトは素晴らしいの一言なんだけど、iCloudの容量がある場合に限られます。無料で使える5GBだと、すぐいっぱいになって削除警告出てくるし……。
そうなってくると、母艦であるiMacにバックアップを取らないといけないですもんね。そのiMacに低解像度しかないんじゃ話にならない。
ドラッグしてオリジナルファイルをコピーしたつもりにならないように注意しましょう!!