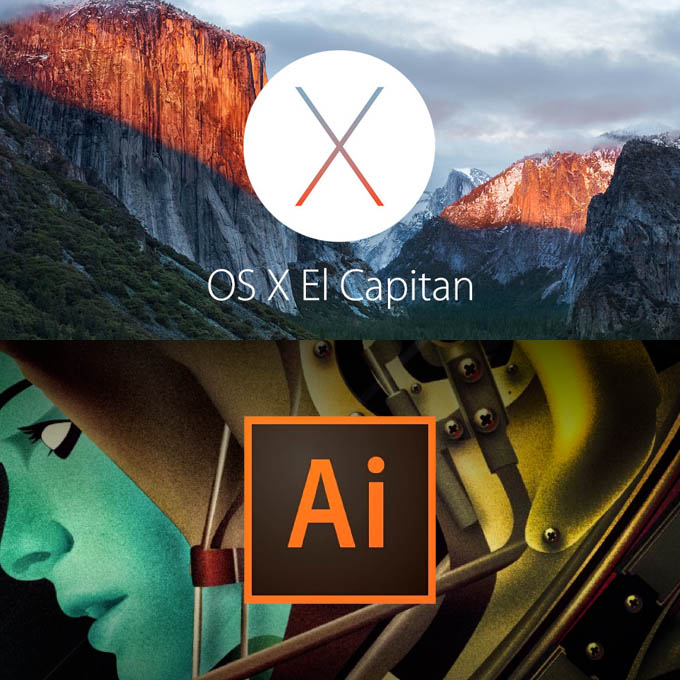作業効率化のためにはショートカットキーを覚えるのは必要不可欠です。
コピー&ペーストをいちいちメニューから選んで実行する、なんて事やってたら日が暮れてしまいます。特にデザインの現場ではそんなことに時間を割くだなんて勿体無い・・・
ただ流石に基本的なショートカットは誰しもが知っていると思うので、今回はデザイナーなら覚えておきたい、ちょっと実践的なショートカットキー(Illustrator & MacOS)をご紹介します。逆にどうでもいいもの、覚えやすいものはガンガン省いています!!
ということで、新人デザイナーが覚えているとちょっと差がつくショートカットキーを20個選びました!
▼自分用にPDFとJPEGでまとめたものもあります。
お好きな方をどうぞ〜(*゚∀゚)
| JPEGバージョン 1 2 3 | |
| PDFバージョン「ショートカットまとめ」 |
よく使うものを、MacOSとIllustratorのショートカットに分けて紹介します。
MacOSの使えるショートカットキー
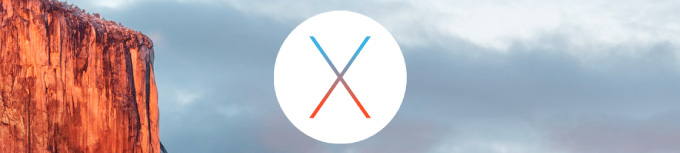
スクリーンショット(画面キャプチャ)をとる!
カンプを作る時、コンセプト資料作りの時、PC画面に説明を入れる時などなど、画面をキャプチャして使用する時に必要になってきます。
選んだ部分のスクリーンショットをデスクトップに保存!
command+shift+4
十字キーが出てくるので、スクリーンショットを取りたい部分を選択します。すると、スクリーンショット画像がデスクトップ上に保存されます。
スクリーンショットをとる方法は色々ありますが、特にこの選んだ部分をキャプチャ(スクリーンショット)するというのは非常に使用頻度が高いです。
選んだ部分のスクリーンショットをクリップボードに保存する!
command+shift+control+4
こちらもよく使いますね。
選択した部分をデスクトップ上に保存せずに、クリップボードに保存するというもの。
Spotlightメニュー
ファイルを探す時、アプリケーションを起動する時、アドレス帳を検索する時に使います。特にアプリケーションを起動する時、キーボードから手を離さずに出来るので非常に便利ですね。
Spotlightメニューを呼び出す
control+スペースキー
最新のOS X El Capitan(アップデートではなくクリーンインストールした場合)ではcommand+スペースキーになっています。
これだと、Illustratorの手のひらツールとバッティングしてしまうので変更するのをおすすめします。
フォルダ移動のショートカットキーまとめ
デザインの仕事をしていると、あっちのフォルダへ移動したり、こっちのフォルダへ移動したり、という事が非常に多いです。ショートカット無しは考えられません。
また、一部フォルダはショートカットキーが割り当てられています。よく使うフォルダには予め割り当てているんですね。
アプリケーションフォルダへ移動
command+shift+A
使用頻度が低くてドックにすら入れてないアプリケーションや、名前がウル覚えでSpotlightできないアプリケーションなんかはさっさとアプリケーションフォルダへアクセスします。
ユーティリティフォルダへ移動
command+shift+U
ディスクユーティリティやターミナル、アクティビティモニタなどのユーティリティ系のアプリケーションが入っているフォルダです。
デスクトップへ移動
command+shift+D
フォルダでデスクトップを開いてくれるので、デスクトップ上がぐちゃぐちゃでもリスト表示にしてサクッと目的のファイルが見つけられるのでよく使います。
ひとつ上のフォルダへ移動
command+↑
フォルダ移動/戻る&進む
戻るcommand+[/ 進むcommand+]
ファイルをゴミ箱に捨てる!
MacOSの基本的なショートカットキーですね。もちろんよく使います。ついでにゴミ箱を空にするショートカットキーも使いますね。
ファイルをゴミ箱に捨てる
command+delete
ゴミ箱を空にするショートカットキー
command+shift+delete
Illustratorの使えるショートカットキー
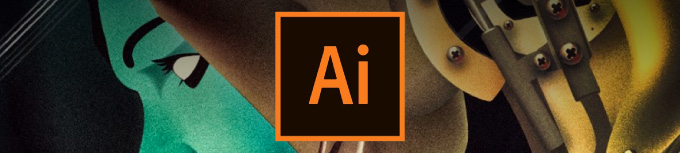 ※使用環境はIllustrator CS5です。
※使用環境はIllustrator CS5です。
オブジェクトに関するショートカットキー
オブジェクトを最前面/最背面にする
最前面command+shift+[
最背面command+shift+]
選択オブジェクトをレイヤー内の一番前・一番後ろへ移動します。
変形の繰り返し
command+D
同じ動きを切り返します。例えば、オブジェクトを右へ5cmコピーした後使えば、同じ動きを繰り返してくれます。
個別に変形
command+option+shift+D
複数オブジェクトを選んで変形した場合、全体的に変形します。この「個別に変形」を使うと、グループ化したオブジェクトごとに一括変形が可能です。便利!
書式に関するショートカットキー
フォントサイズを変更する
フォントサイズ大きくcommand+shift+.
フォントサイズ小さくcommand+shift+,
環境設定の「テキスト」で設定したサイズ/行送りの数値でフォントサイズが変わります。optionキーを押すことで変更幅が5倍になります。
文字間のカーニングを変更する
文字間を広げるoption+→
文字間を縮めるoption+←
環境設定の「テキスト」で設定したトラッキングの数値でカーニング幅が変わります。commandキーを押すことで変更幅が5倍になります。
行送り(行間)を変更する
行間を広げるoption+↓
行間を縮めるoption+↑
環境設定の「テキスト」で設定したサイズ/行送りの数値で行送り(行間)幅が変わります。commandキーを押すことで変更幅が5倍になります。
ベースラインシフトを変更する
ベースラインを下げるshift+option+↓
ベースラインを上げるshift+option+↑
環境設定の「テキスト」で設定したベースラインシフトの数値でベースライン幅が変わります。commandキーを押すことで変更幅が5倍になります。
文字揃えを変更する
左揃え command+shift+L
右揃え command+shift+R
中央揃えcommand+shift+C
両端揃えcommand+shift+F
均等揃えcommand+shift+J
文字揃えは英語の頭文字なので意外と覚えやすいです。
- L/レフト(左揃え)
- R/ライト(右揃え)
- C/センター(センター揃え)
- F/フィット(両端揃え)
- J/ジャスティファイ(均等揃え)
表示に関するショートカットキー
スマートガイド使用/不使用
command+U
他のオブジェクトとの相対関係で作成、整列、編集、変形の際にスナップします。大変便利ですが使わない時は無駄にスナップしてしまうので超邪魔です!
普段はオフにして、使う時だけショートカットで切り替えています。
複数アートボード全てを表示する
command+option+0
チラシの表裏、デバイスごとのWebサイトなどなど、ひとつの書類で複数アートボードを使う機会が多いです。サッと全体が見渡せるので便利!
▼自分用にPDFとJPEGでまとめたものもあります。
お好きな方をどうぞ〜(*゚∀゚)
| JPEGバージョン 1 2 3 | |
| PDFバージョン「ショートカットまとめ」 |
どうですか?
覚えるまでは逆に時間がかかってしまうことも多いですが、覚えてしまえば普段の作業のストレスが激減できます。いちいちメニューから選択するのが馬鹿らしいです。
さらなるスピードアップを求める
スピード狂におすすめの記事w
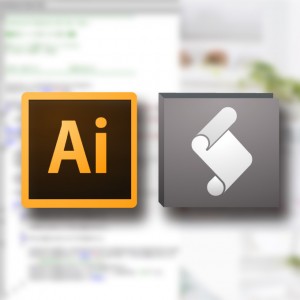 もう手放せない!Illustratorスクリプトを使ったデザインスピードアップ術!
もう手放せない!Illustratorスクリプトを使ったデザインスピードアップ術! Illustratorおすすめキーボードショートカット【カスタマイズ編】
Illustratorおすすめキーボードショートカット【カスタマイズ編】 10年以上デザインの現場にいて感じる事、それはスピードだ!
10年以上デザインの現場にいて感じる事、それはスピードだ!